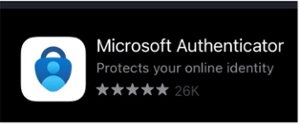Multi-factor authentication
Multi-factor authentication (MFA) is an extra layer of security required to access UNB services like email, Teams, OneDrive and the MyUNB Intranet.
The Microsoft Authenticator app is UNB’s recommended MFA method. It’s fast, secure, and works on UNB and personal smartphones and tablets (Android, iOS, Windows).
Set up MFA
Set up MFA using two devices (computer and mobile device).
Get the written instructions.
I’m using only a mobile device, how can I set up my MFA?
Get instructions for setting up MFA using your mobile device only.
In case my mobile device is lost or stolen, can I set up a backup MFA method?
Yes. Add a backup MFA method now to still be able to log in to your UNB IT services in case of lost or stolen devices.
How do I set up a backup MFA method?
What options do I have for a backup MFA method?
Before I get a new mobile device, what should I do?
Before you get rid of your old mobile device, you will need to set up MFA on your new device.
Get the instructions:
- Upgrading to a newer version of the same device (i.e. Apple-to-Apple, Android-to-Android)
- Upgrading to a different device (i.e. Apple-to-Android, Android-to-Apple)
If you don’t have your old mobile device or can’t access your MFA account using your backup method, contact the IT Service Desk for help.