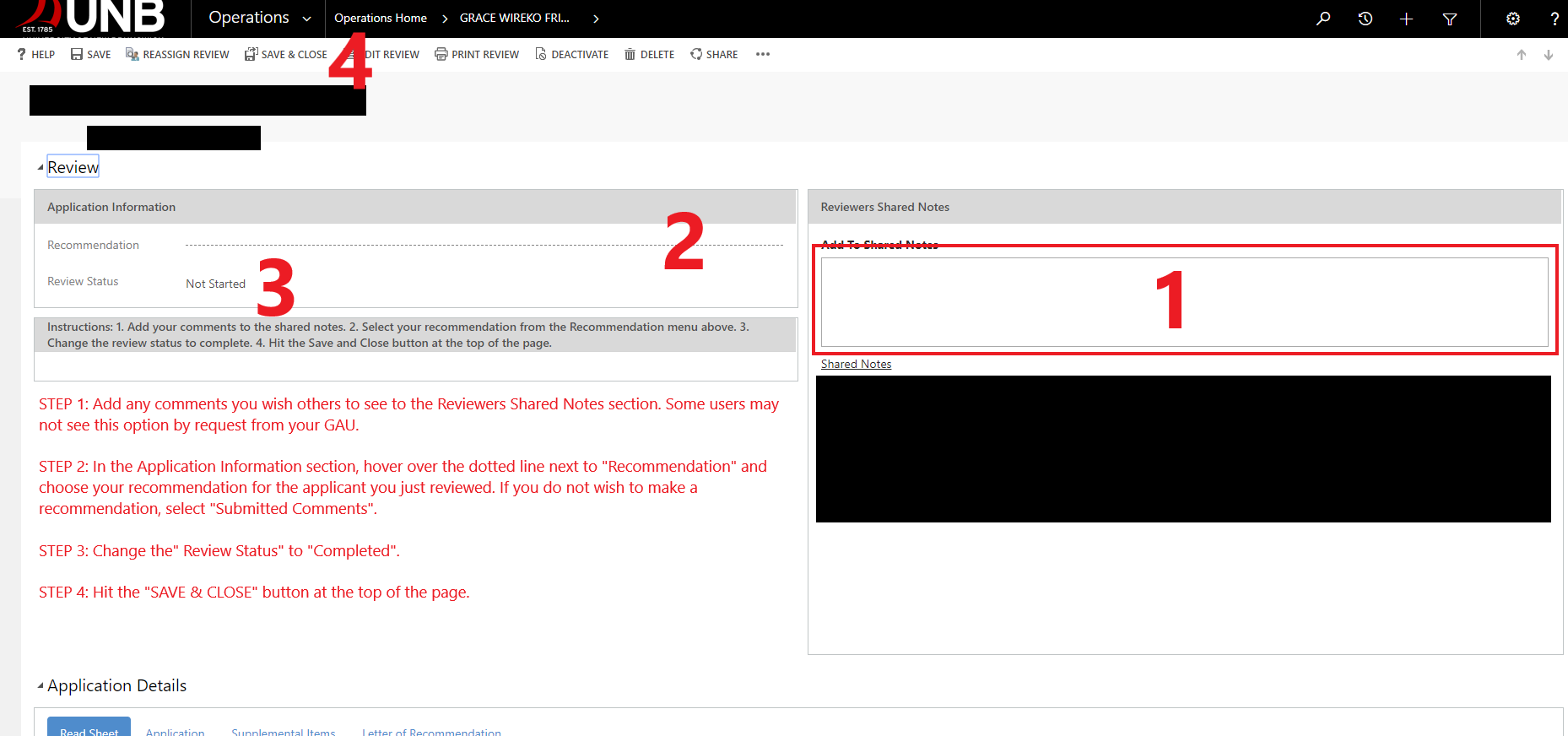As a faculty reviewer, in most cases you are being tasked by the Graduate Administrator or Graduate Director in your Department or Faculty to review an application for admission, provide feedback on the application, make a recommendation, and complete the review.
Open the MyUNB Intranet from the unb.ca website.
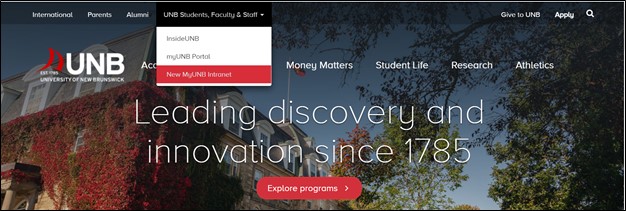
Choose your role as either a student, faculty or staff.
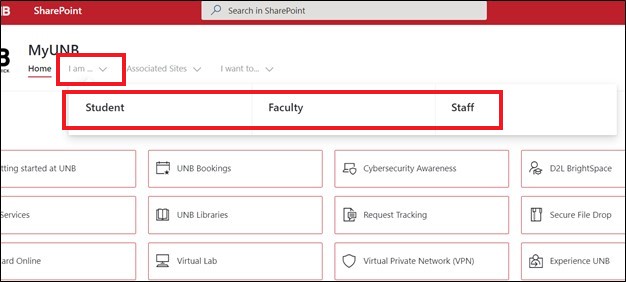
Faculty will find the direct link to CRM Recruit in the 'other tools' section of the Intranet.
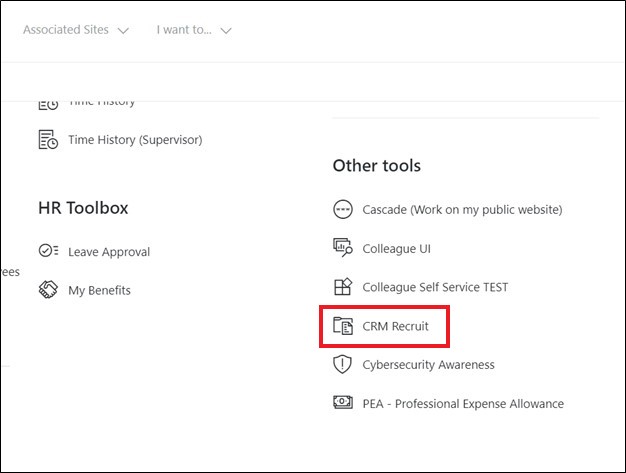
Administrative staff will find the direct link to CRM Recruit in there 'Tool Box'.
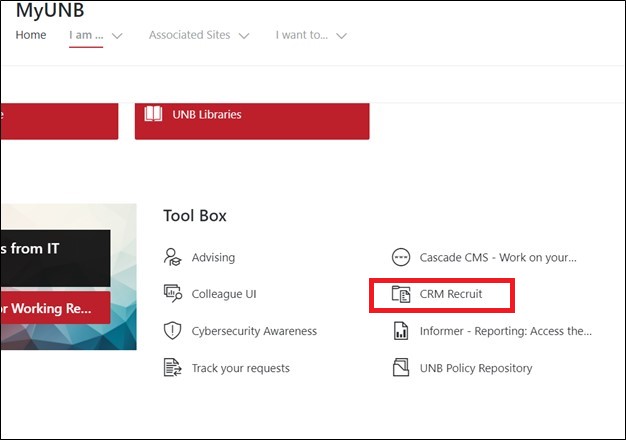
You may also have received an email notifying you of the review which has been assigned to you.
If you are logging in for the first time through the my.unb.ca portal, or by clicking the link in the email you received, you may be prompted with a choice. Select Other Organization.
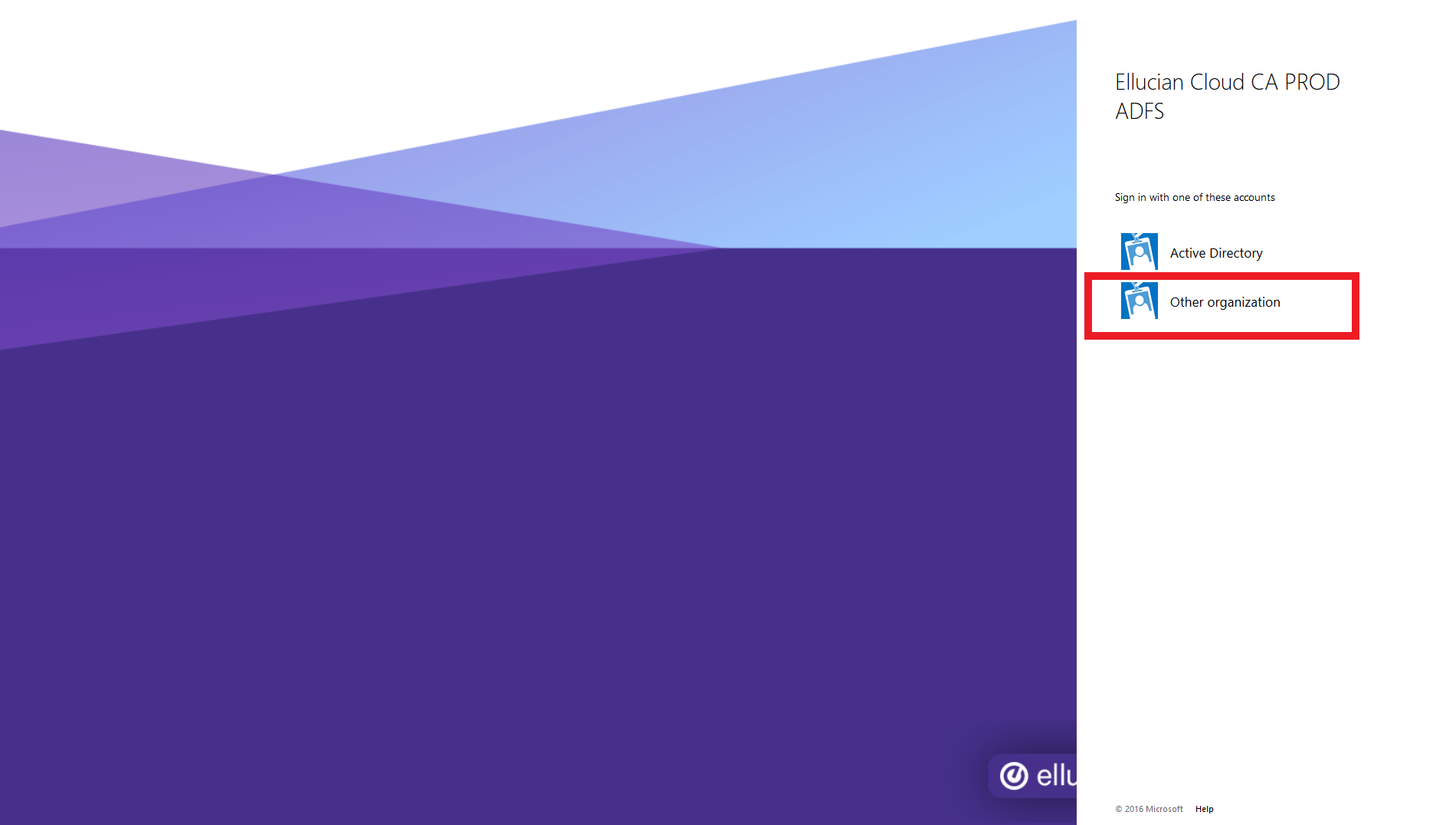
Next, enter your UNB Login credentials.
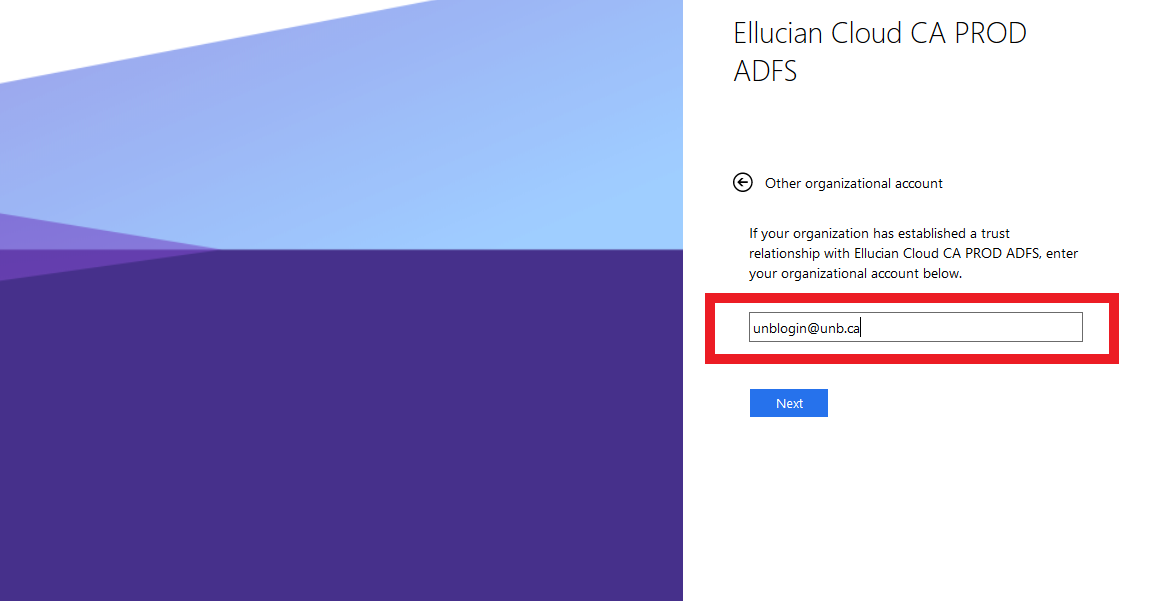
Once you have successfully logged in for the first time, you will land on the "Recruitment Home" dashboard which will need to be changed.
You will want to use the Dashboard designed for the application review process, so move down to the next section in this guide to learn how to set your default Dashboard.
If you are logging in directly from the email sent to you by gradadmissions@unb.ca, you can skip to the "Reviewing an application" section.
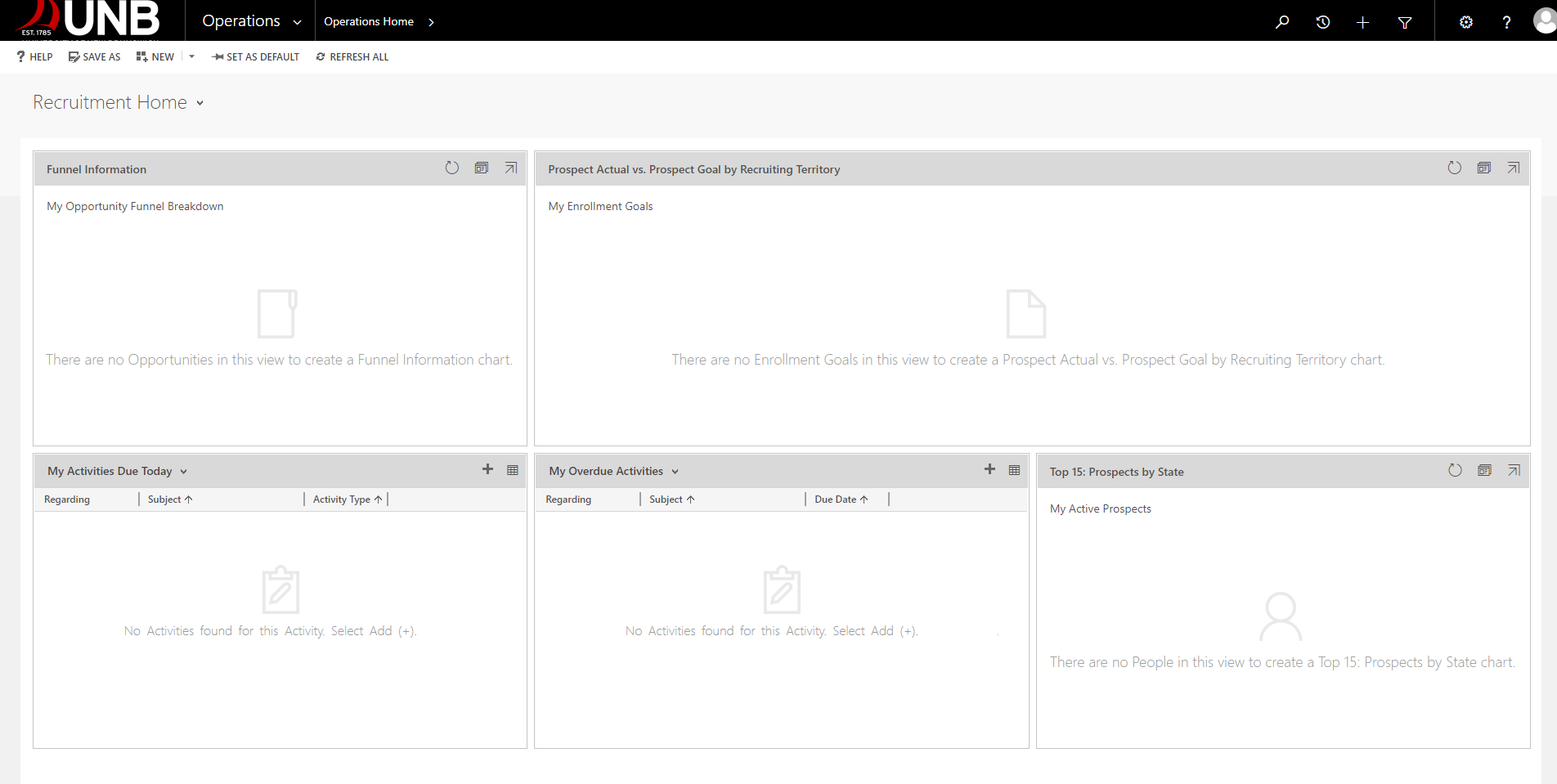
If you are logging in through your my.unb.ca portal for the first time, you will want to set your default dashboard.
Change the Dashboard to the GAU Committee/Faculty Reviewer Dashboard.
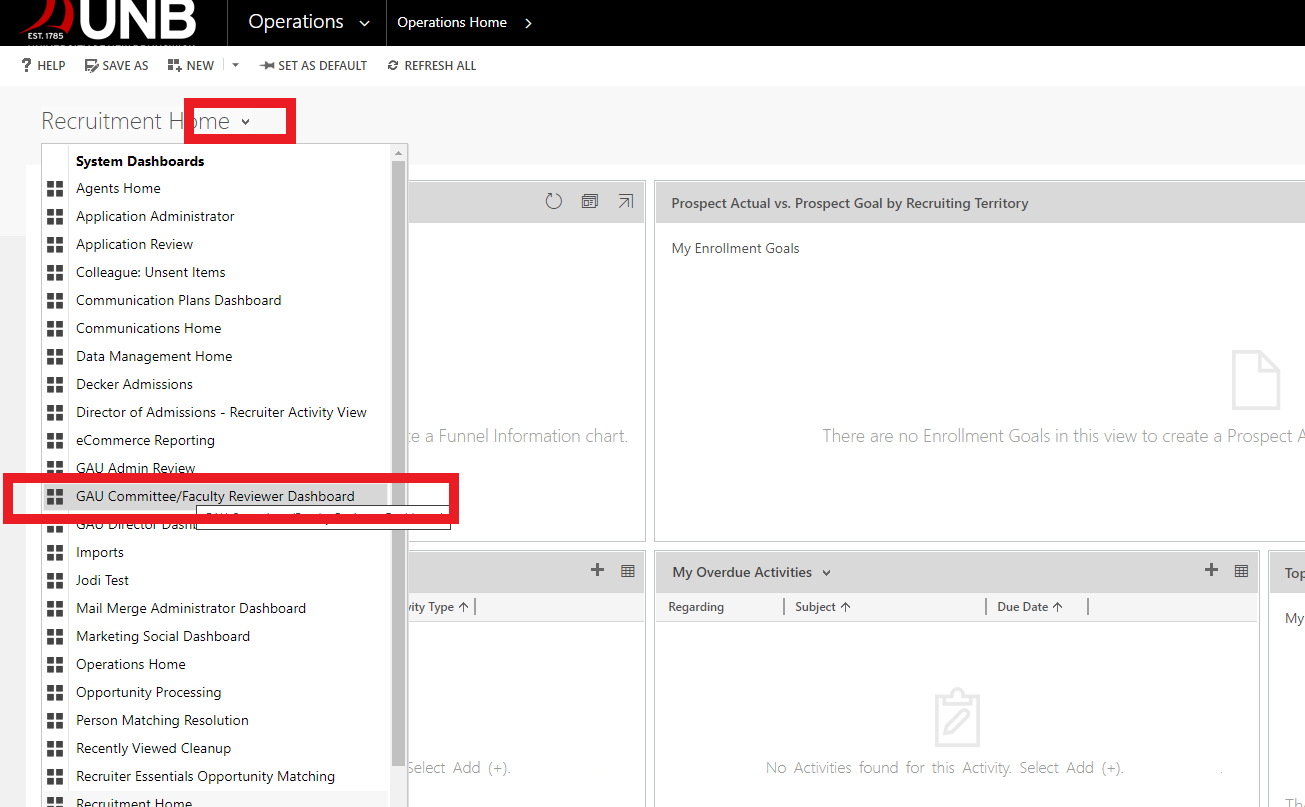
Set this as your default by slicking the "Set as default" button. This will ensure your default dashboard is always the first presented in the future.
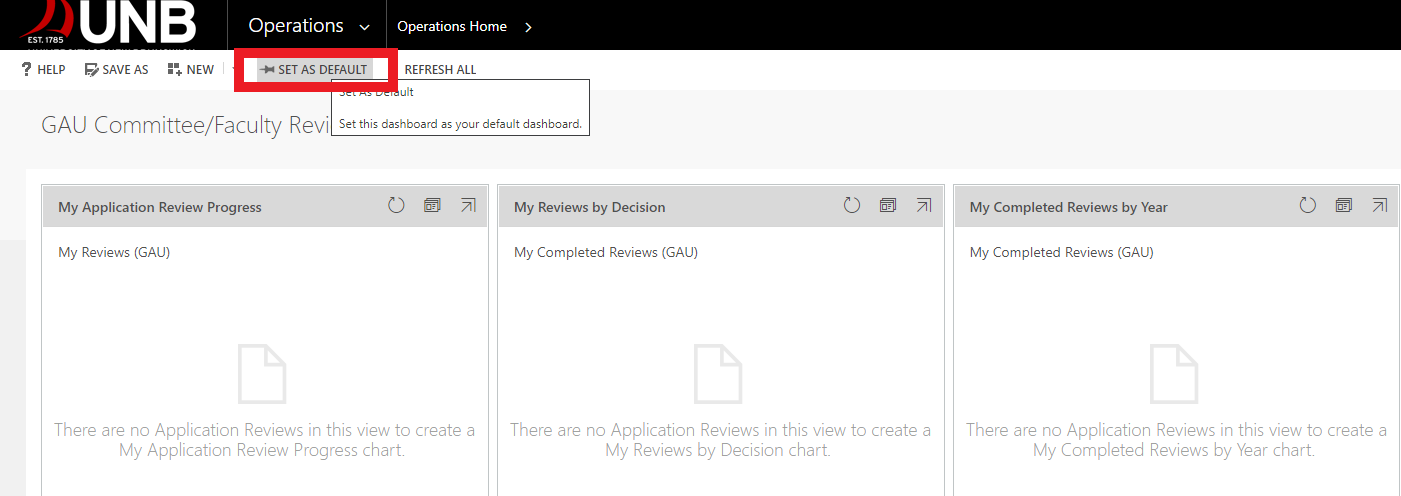
Your Dashbaord will show a list of reviews that have been assigned to you which you have yet to complete. These can be found in the 'My Open Reviews' window.
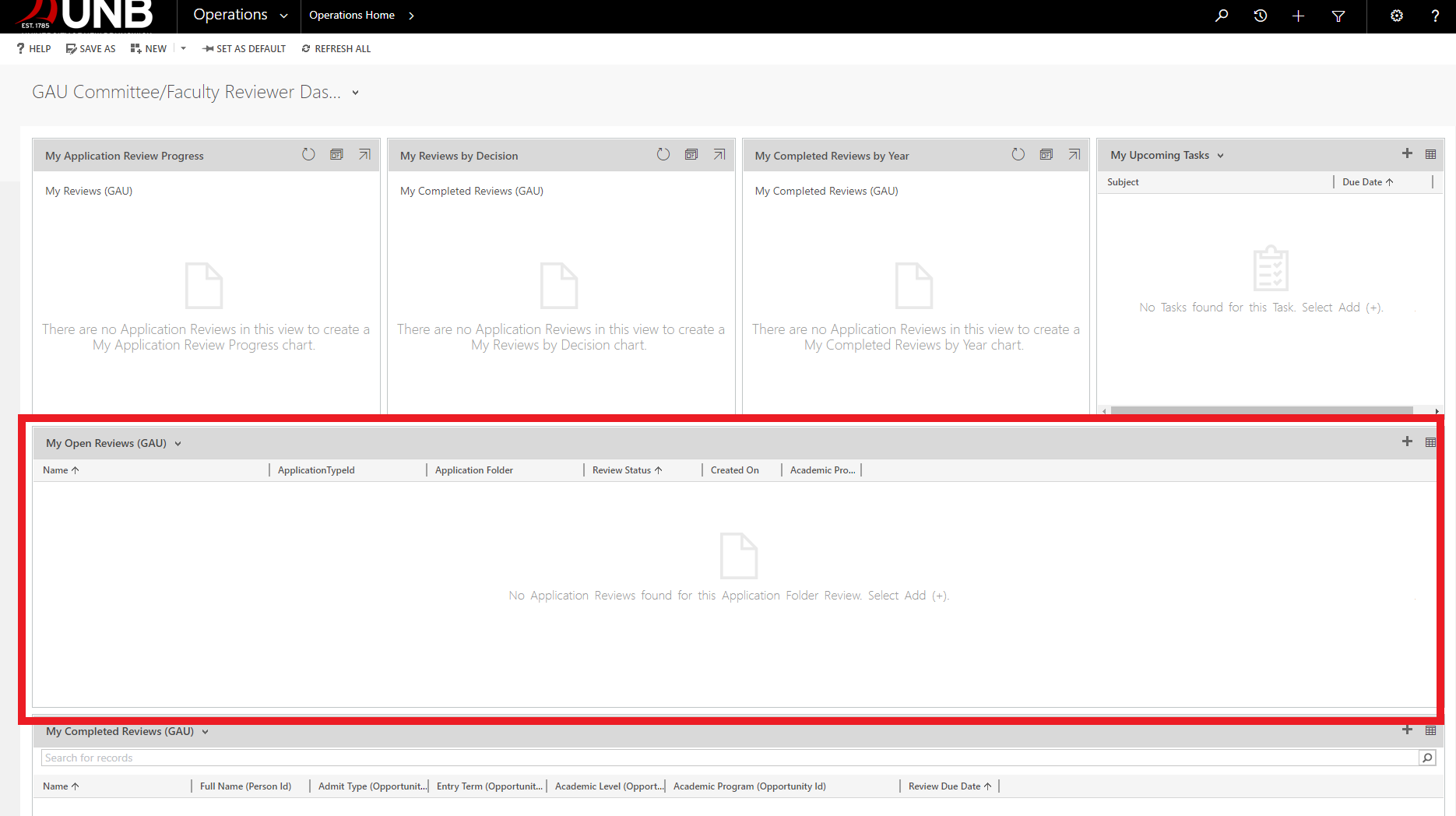
Below your open reviews is a window for ones that you complete. In order for reviews that are open to move from your open review window to the closed, you will need to complete the steps of "completing a review". More on that in the next couple of sections.
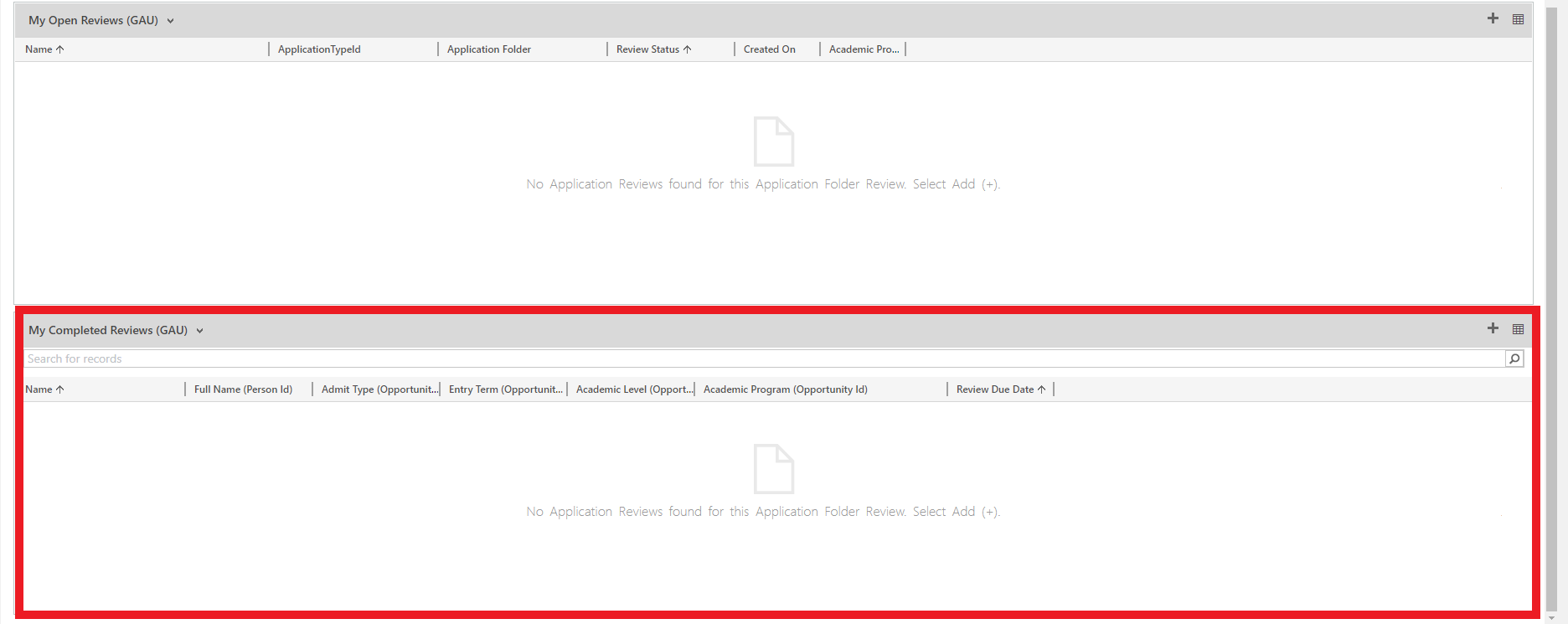
Now that your dashbaord is set, learn how to access a review in the next section.
If you already know how to open a review from the dashboard, or have landed on the review page directly from an email, skip to the "Reviewing an Application" section.
Reviews can be accessed directly from the link in the email all reviewers receive when a review is assigned, or through your default dashboard.
To open a review from your default dashboard, simply click on the review.
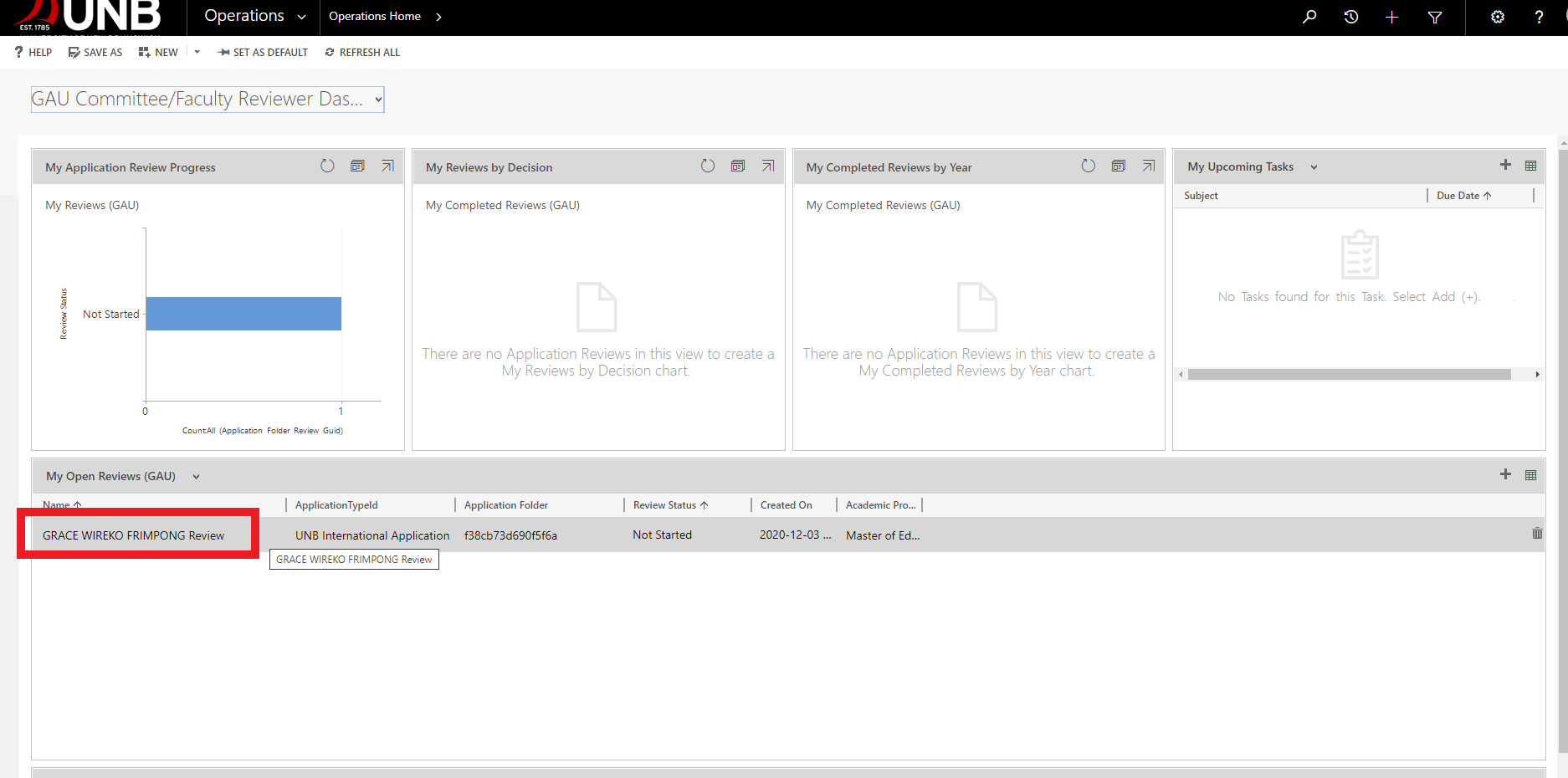
To open it directly from the email you received, click on the link noted in the email.
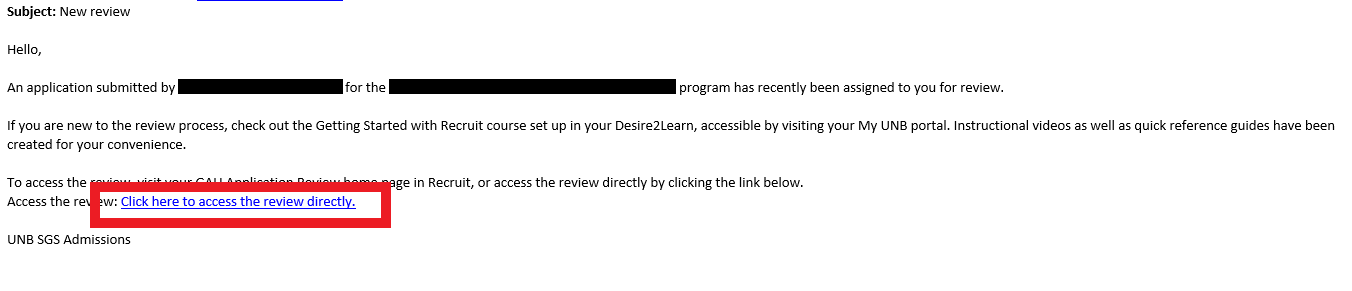
Once you click on the link to the review in the email, or open the review from your Dashboard, you will be brought to the review form.
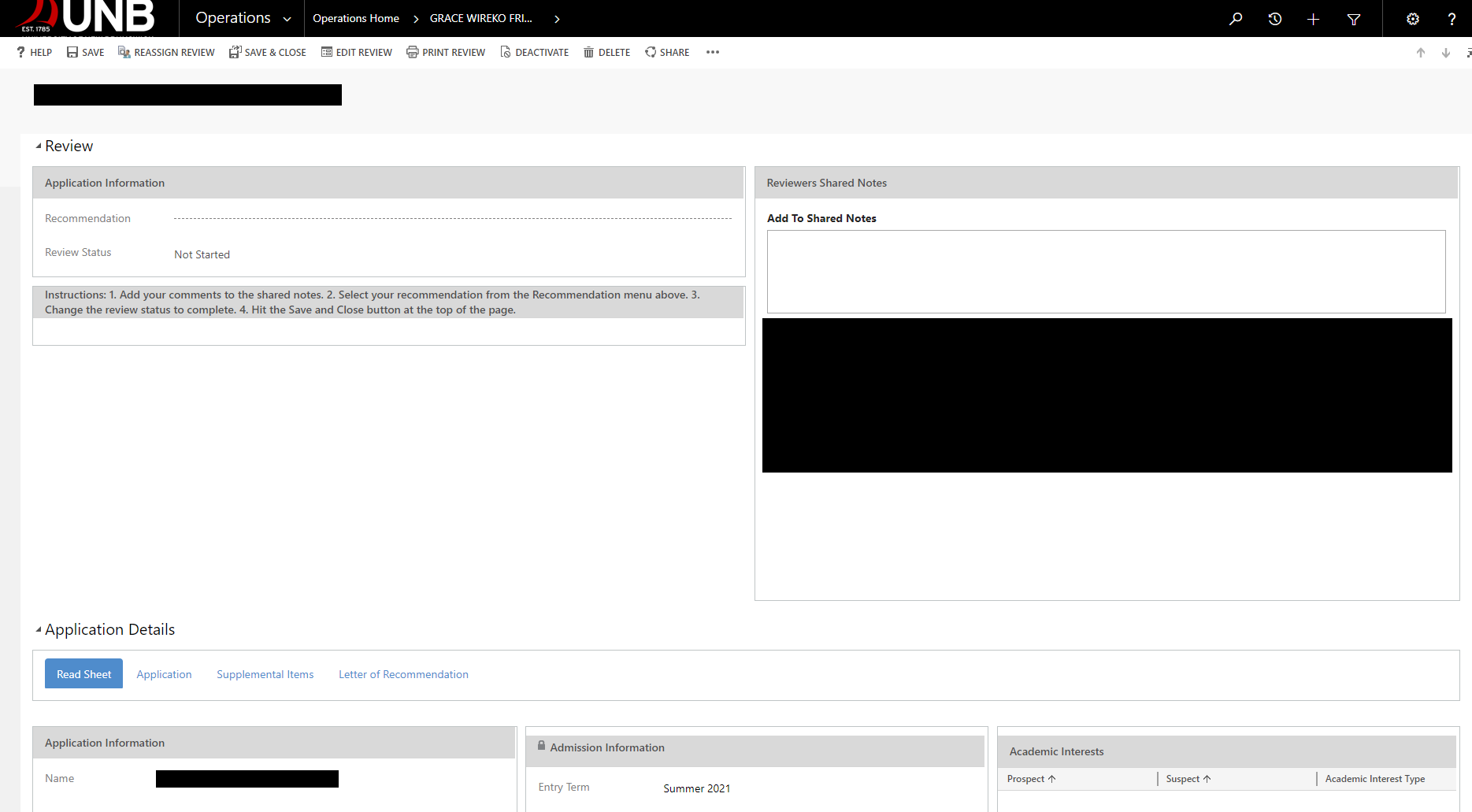
Before completing your review, which is the final step, you will want to review the application along with the supplemental documents submitted by the applicant to help you provide your recommendation, or to help you advise through comments to add to the shared notes. More on that in the next section.
For the purposes of this tutorial, the applicant information has been redacted.
Begin by checking out the Read Sheet. The Read Sheet is an overview of the applicant, including which program they are applying to as well as which term they would like to begin.
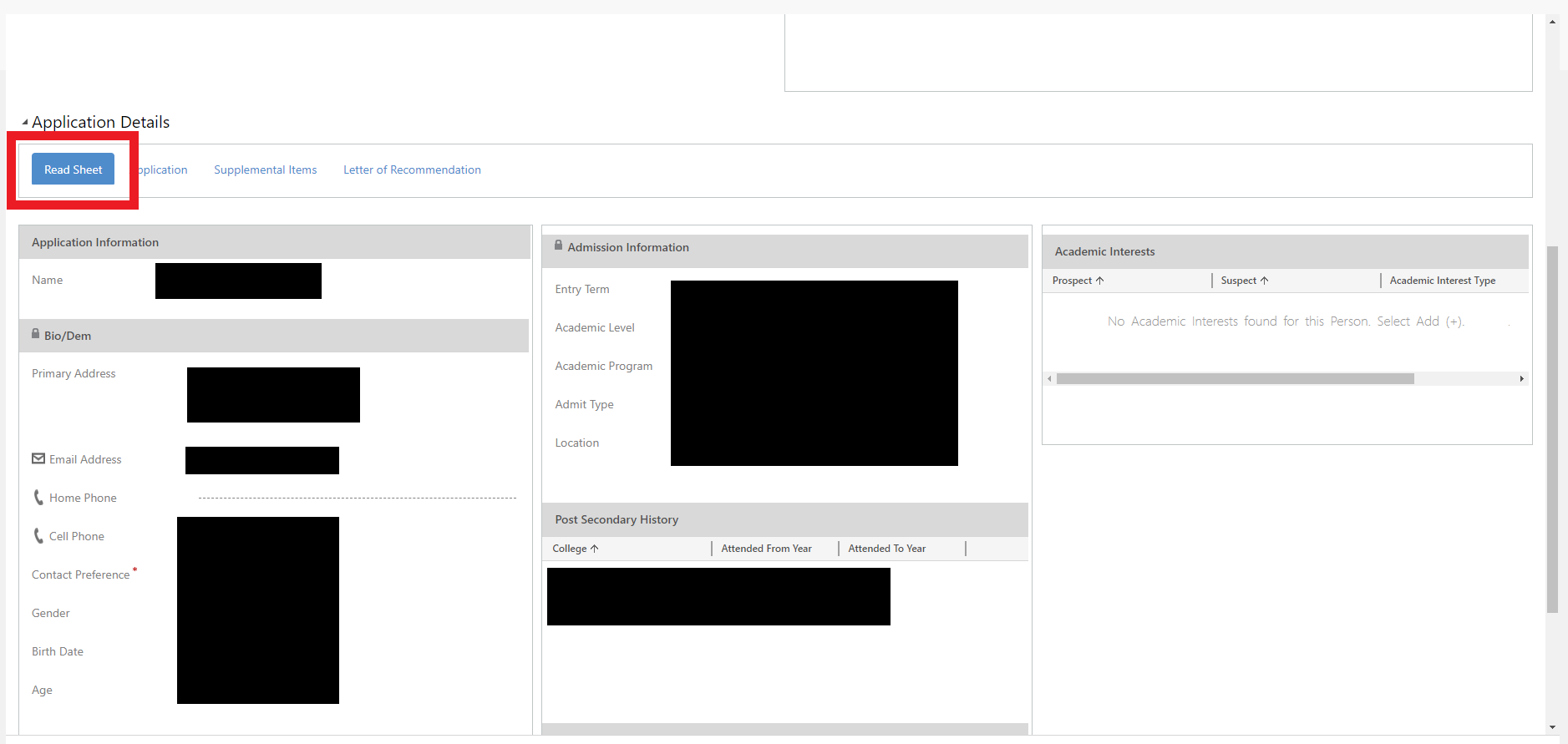
Next, you can take a look at the application which are program specific questions answered by the student.
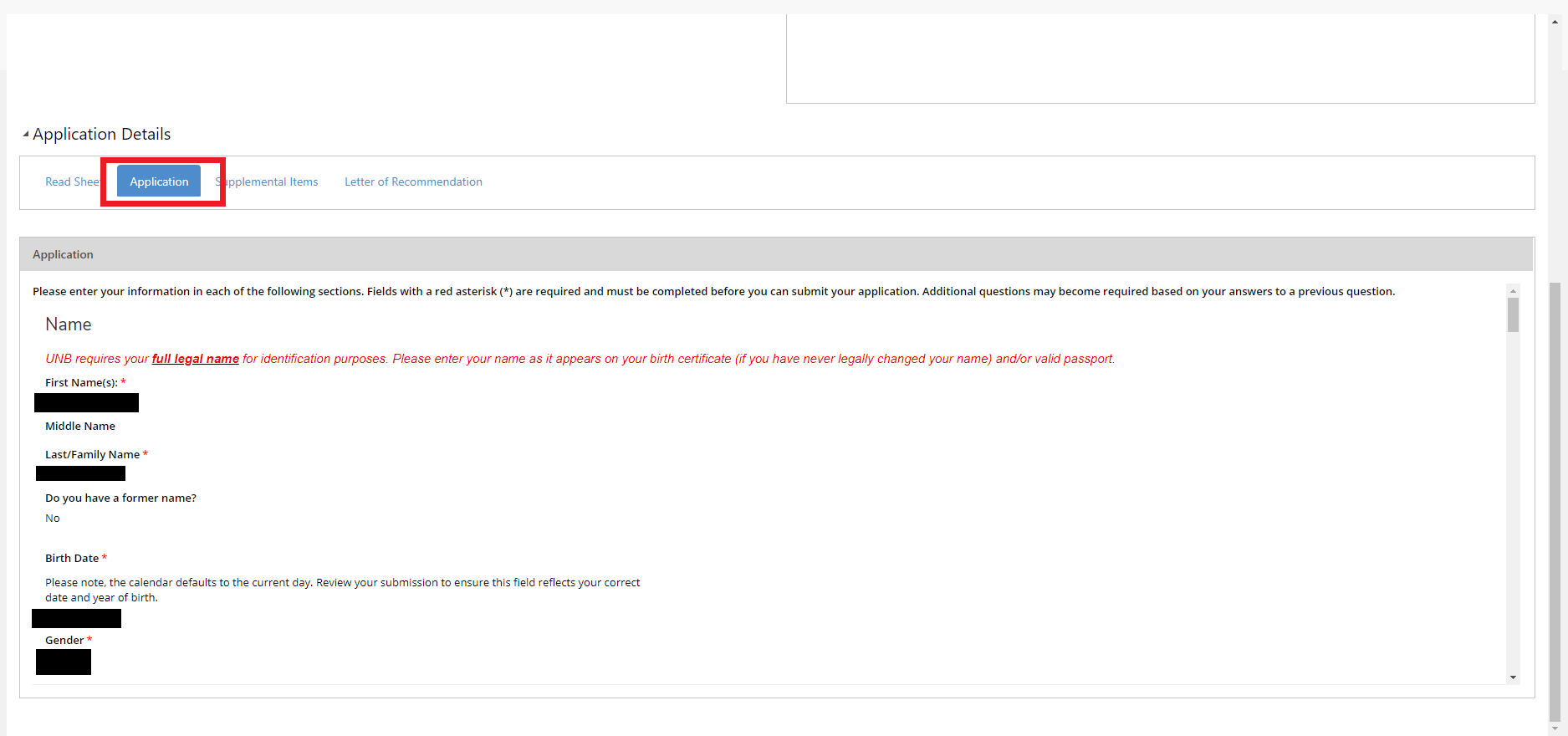 Next, you might want to review the supplemental items submitted by the applicant. You can view PDF's by clicking on the link and opening it in the browser, or by clicking on the eye icon. Any other documents such as .doc, .jpg, .bmp will need to be downloaded to view by clicking on the download icon.
Next, you might want to review the supplemental items submitted by the applicant. You can view PDF's by clicking on the link and opening it in the browser, or by clicking on the eye icon. Any other documents such as .doc, .jpg, .bmp will need to be downloaded to view by clicking on the download icon.
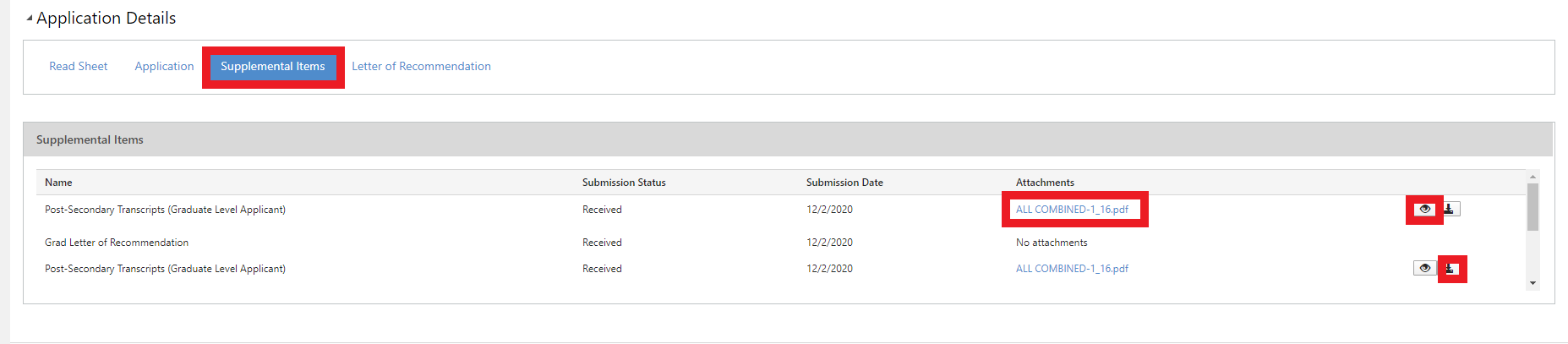
FLastly, you can review the letters of recommendation forms completed by the referees.
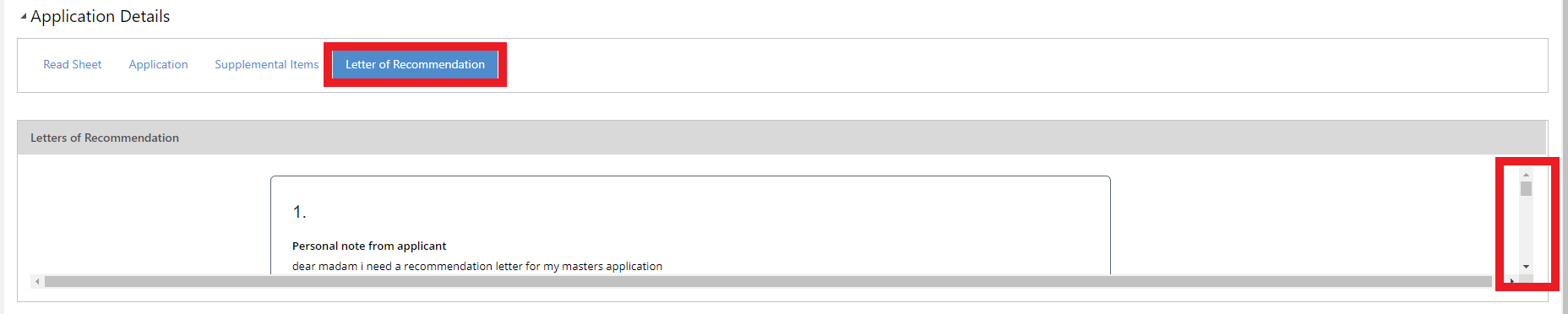
Once you have gathered your information from the applicant, you are ready to complete your review.
To find out how to fully complete a review in a few simple steps, see the next section on "Completing a Review".
After you have reviewed the application and documents, you will need to complete the review with a few quick steps.
Completing all of the steps below will move the review from your "Open Reviews" on your Dashboard, to your "Completed Reviews" on your Dashboard.
Completing all of the steps will also help your Department or Faculty admin track the progress of the review process for each applicant.
*Note - if you are wishing to do a preliminary read, you can set your status to 'early read' or 'in progress'. Once you are ready to make a final decision, you can go back into the review and switch the status to 'completed'.
If adding comments, you should avoid hitting the 'save button' multiple times as your comments may be duplicated.