Optimal uses of D2L brightspace
D2L Brightspace, UNB’s “learning management system” (LMS), is software in which you can create an online presence for your course, so students could potentially view course content, interact with each other, submit assignments, take tests, and view their latest grades anytime, from anywhere. Using D2L Brightspace in this way also greatly simplifies work for the instructor, eliminating the paper trail in distributing information, marking assignments and tests, providing feedback, and submitting grades.
Discussions
You can set up online discussions in which students post typed or audio recorded messages for others to view and reply to. This has the advantage of being accessible for contributions and review anytime, and keeps a permanent record of the interaction for later use, such as for test review or for assignments that involve reflection and critical thinking. For example, an assignment towards the end of the course could require students to do such things as:
- Review their postings on a topic and show how their understanding of that topic has changed
- Review all postings on a topic and report on the range of class opinion on or understanding of a topic, and how it differs from theirs
- Select a topic on which there is divided opinion and show how they engaged meaningfully and effectively with others in class with differing views and to justify their strategy
- Ask, “If you were posting now on a topic from early in the course, what would it be and how would it differ from the postings you contributed at the time?”
Create a grading rubric and use it to evaluate student discussion participation. See the example below.
You can embed online video clips into Discussion messages so people can view the video and see the questions about it all in the same page by first right clicking over the video online and selecting “copy embed html”, then in the D2L Brightspace discussion message, click inside the message box to reveal the text formatting bar and select the “Insert Stuff” icon and “Enter Embed Code” to paste the html code.
Grading rubrics
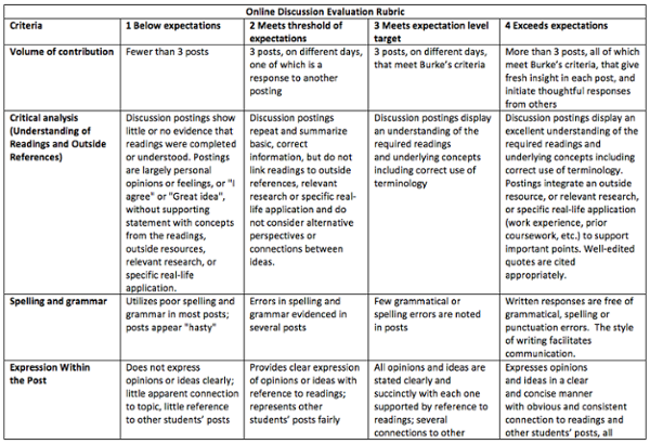
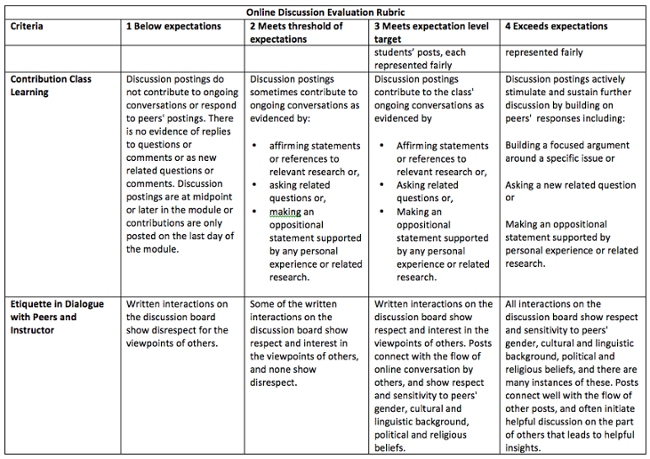
Grading rubrics like the one above can be created in D2L Brightspace and connected to Discussions, Assignments and Quizzes so that students can see them in advance of submission, and so that you can use them for online marking and submission of grades to the D2L Brightspace Grades spreadsheet.
The best way to create a rubric for a course is to find several online examples from other universities, for the same subject and grade level, and use them for criteria and performance level description ideas for your rubric. Ensure that the criteria (items in column 1) and performance descriptions (the performance levels are the column headings) fit with your course’s learning outcomes or objectives and the purpose (e.g., the skills you want students to develop) of the discussion, assignment or test to which it pertains.
Then it’s a matter of using and refining it from year to year, based on experience.
Rubrics take time and effort to create, but pay off in the long run because:
- They automate detailed feedback that you would have to give large numbers of students, letting you focus your feedback efforts on entering only comments unique to each student.
- They set assignment expectations and improve the quality of submissions
- They provide a basis for detailed discussion during marks enquiries. The discussion is about the specifics of whether the student exhibited detailed performance characteristics described in the table cell in question or rather those of another table cell, rather than putting you in the position of justifying marks based on some more vague “professional judgment.”
A drawback can be that proscription may limit creativity or result in formulaic, process-oriented submissions that still miss qualities that can’t be quantified easily. As with all things educational, it’s a matter of professional judgment.
Assignments
Use online assignment submission by creating folders for each assignment in the D2L Brightspace Dropbox. Use the Brightspace Word-like content editor to provide the assignment instructions and related files online, link to an associated rubric, and auto-create a Grades column in the grade book spreadsheet. Then you are set up to eliminate the paper trail while still having an always-available submission and feedback record by having students submit online and marking online.
Note though, that if you want quiz-type questions in your assignments, it’s best to set the assignment up as a quiz. You can use the D2L Word-like formatting to provide all the assignment details you would give in the Assignments feature in the Quizzes feature as well.
Quizzes
You can set up quizzes and tests using the D2L Brightspace Quizzes feature. Try using quizzes as teaching tools by:
- Providing answer options based on common misconceptions.
- Providing feedback for each question that explains the principle on which the question is based.
- Having several questions on each topic from which the quiz randomly selects a few.
- Set multiple choice questions to display the answer options randomly.
- Let students retake the test several times and count their best mark.
- After each try, students can review the entire test and see their selected answers, the correct answers, and the guided feedback. When they retry the test, they get different questions on each topic and in the cases where questions are the same, the order of the answer options is different.
Contrary to some misconceptions, multiple choice questions can test any learning level in Bloom’s Taxonomy of the Cognitive Domain (Recall, Comprehension, Analysis, Application, Synthesis, and Evaluation). It’s a matter of question construction. Typically the higher levels would use scenarios, cases, or complex examples and provide detailed response options.
Ensure that questions test the learning level indicated by the course outcome or learning objective for its topic. This is also true for questions you use from textbook question banks (especially so).
By using questions randomly selected from a larger question bank and randomizing the answer options, it is probably more effort for students to cheat on an online test than it is to just take the test, even if sitting side-by-side on computers.
Surveys
The D2L Brightspace Surveys feature lets you administer anonymous online feedback surveys to your classes for such purposes as:
- Feedback on your teaching methods, either during your course so you can consider making refinements or at the end of the course for the same purpose or as another information source in addition to the Student Opinion Surveys.
- Determining class opinion on sensitive or controversial topics to inform classroom discussion
- To focus student attention on a given topic.
Group workspace
Use D2L Brightspace Groups to provide an online workspace for groups of students that includes a private (from other students, not the instructor) discussion area, a locker for sharing files without having to upload and download them each time members want to edit them, and a dropbox to submit one assignment for an entire group. You can set these up with members you pick, or set up blank ones and let students self-enrol. Group lockers are only available for active courses. Important work should be saved by students in an alternate location (desktop or personal D2L Brightspace locker) before the end of the course.
Online signup sheets
You can create a signup sheet using free online software such as Google Docs by embedding a Google spreadsheet in a D2L Brightspace widget or module. Students could then sign up on your embedded sheet whether or not they have a Google account. Only the instructor needs a Google account, in order to create the signup sheet. It takes a few minutes after signing up for the list to refresh and show the student’s name in D2L Brightspace. However, the Google Doc spreadsheet will automatically save information as it is added and multiple students can edit the spreadsheet at the same time.
Contacts for D2L brightspace assistance
There are a lot of self-help materials and in-person help available to you to assist with using the above features in your courses. You can email questions to learning@unb.ca or email or phone Jeff or Emily who will be pleased to coach you and answer your questions:
Jeff Mundee: Jeff.Mundee@unb.ca; 452-6288
To view the D2L Brightspace upcoming training schedule.
View D2L Brightspace self-help resources, including instructional videos.
References
Rogers, P. L. (Editor). Designing Instruction for Technology-Enhanced Learning. Hershey, PA, USA: Idea Group Publishing, 2002.
